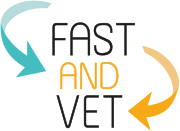FAQ manager FAST AND VET
FAQ manager
FAQ : Questions fréquentes
Les questions fréquentes des vétérinaires que nous pouvons recevoir à propos du Manager, et leurs réponses !

Qu’entendez-vous par “Manager” de FAST AND VET ?
Dans ce document, nous faisons référence au vocabulaire anglophone “Manager”.
Il correspond au site Internet à partir duquel vous allez recevoir les commandes des produits que vos clients vont réaliser depuis l’Appli FAST AND VET.
Le Manager est accessible depuis ce lien : https://manager.fastandvet.com
D’un côté, vos clients utilisent l’Appli FAST AND VET depuis leurs smartphones/tablettes.
De l’autre côté, les cliniques utilisent le Manager depuis leurs ordinateurs/smartphones/tablettes pour gérer leurs catalogues produits et les commandes des clients.
COMMENT CRÉER UN COMPTE “MANAGER” POUR MA CLINIQUE ?
Ouvrir le Manager en cliquant sur ce lien : https://manager.fastandvet.com
Au besoin, changer la langue en cliquant en haut à droite.
- Etape n°1 :
Cliquer en haut de l’écran sur Inscription . .
Sur la nouvelle page, cliquer sur le bouton “J’inscris mon établissement”.
Remplir les champs et choisir un des codes proposés dans la liste. Ce choix est irréversible. Le code à 4 lettres que vous allez choisir pourra être donné à vos clients comme moyen le plus rapide de se connecter à votre clinique depuis leur smartphone (pour la première fois).
Avant de cliquer sur le bouton vert “Créer mon compte”, merci de lire les “Conditions Générales d’Utilisations” disponibles en cliquant sur le lien juste au dessus de ce bouton vert. - Etape n°2 :
Un courriel vous est envoyé immédiatement sur l’adresse que vous avez indiqué à l’étape n°1.
il contient un lien sur lequel il faudra cliquer pour valider que vous êtes le propriétaire de cette adresse mail. Suivre les indications contenues dans ce courriel.
Une fois votre inscription réalisée et lorsque vous serez connecté à votre compte, il vous restera 2 choses à faire pour que vos clients puissent passer commande :
- finir de compléter la fiche de mon établissement :
depuis la page d’accueil, cliquer sur le panneau “Coordonnées de ma clinique”, et compléter.
Pour en savoir plus sur cette page, voir le paragraphe “Paramétrage des coordonnées de ma clinique”. - publier le catalogue des produits proposés à vos clients
depuis la page d’accueil, cliquer sur le panneau “Catalogue clients”.
La méthode rapide consiste à cocher les catalogues que nous vous avons préparé.
Si nécessaire, vous pouvez ne conserver que les produits de certains laboratoires.
Il n’y a jamais de prix dans ces catalogues. Seulement des désignations, leurs code centrale, CIP, GTIN et EAN13, et la photo quand elle est disponible.
Une fois ce choix réalisé, cliquer en haut de la page sur le bouton vert “Enregistrer et publier mon catalogue”.
C’est terminé.
Les commandes arriveront désormais toutes seules dans le Manager.
Il ne vous reste plus qu’à faire la promotion de l’Appli FAST AND VET auprès de vos clients.
Voir le paragraphe “Comment faire la promotion de l’Appli FAST AND VET ?”
Comment me connecter à mon compte ?
Ouvrir le Manager en cliquant sur ce lien : https://manager.fastandvet.com
Saisir en haut de cette page l’adresse mail et le mot de passe de votre compte.
Si vous souhaitez que votre navigateur se souvienne de ces codes pour la prochaine fois, alors cocher la case “se souvenir de mes codes”. Seul le navigateur sur la machine que vous utilisez s’en souviendra.
Lors d’une prochaine connexion, vous pourrez décocher cette case pour que votre navigateur perde la mémoire de vos codes.
Pour finir, cliquer sur le bouton “Connexion à mon compte vétérinaire”.
Je n’arrive pas à m’authentifier. Comment faire ?
Si vous ne vous souvenez pas de l’adresse mail utilisée pour votre compte, alors le seul moyen est de faire des recherches dans les messageries de vos différentes adresses mails pour retrouver une trace de votre inscription. Rechercher avec le nom “FAST AND VET”.
Si vous ne vous souvenez plus de votre mot de passe, mais que vous êtes certain de l’adresse mail de votre compte, alors saisir votre adresse mail, puis cliquer sur le libellé “mot de passe oublié” dans le formulaire d’authentification.
Un courriel vous est alors envoyé dans lequel se trouve un lien à cliquer pour réinitialiser votre mot de passe. Vous pourrez alors choisir un nouveau mot de passe.
Comment me déconnecter ?
Depuis le Manager, cliquer en haut à droite de l’écran sur l’icône
Comment revenir à tout moment sur la page d’accueil du Manager ?
Cliquer en haut à gauche du Manager sur “FastAndVet” ou sur “Accueil clinique”, ou sur “FastAndVet-Accueil” (le libellé dépend de la taille de votre écran).
Avec quel type de matériel/navigateur puis-je utiliser le Manager ?
Il vous faut utiliser un navigateur moderne et à jour.
De préférence, utiliser un de ces navigateurs :
- Chrome (édité par Google),
- Firefox (édité par la fondation Mozilla)
- Edge (édité par Microsoft)
Eviter les vieux navigateurs comme Microsoft “Internet Explorer”…
Au niveau matériel, vous pouvez utiliser les plateformes que vous voulez (Windows, MacOS, iOS, Android et les différentes autres distributions de Linux) sur les matériels aussi divers que les plus ou moins grand écrans (desktop), les écrans de taille moyenne (tablettes), et les écrans de nos smartphones récents.
Le Manager est conçu pour la majorité des tailles d’écrans.
Evidemment, pour gérer des listes de commandes et autres tableaux chargés d’informations, le confort est amélioré avec des résolutions et des tailles d’écrans plus grands que ceux de nos smartphones.
Pouvons nous nous connecter à plusieurs sur le Manager ?
Oui. De plus, l’écran de la page d’accueil et celui de la liste des commandes, qui indiquent tous les deux le nombre de commandes à traiter, se synchronisent après un court délai. Donc ce que vous faîtes sur l’un se retrouve rapidement sur l’autre.
Paramétrage des coordonnées de ma clinique
Authentifiez-vous dans le Manager.
Depuis la page d’accueil cliquer sur le panneau “Coordonnées de ma clinique”.
Les coordonnées géographiques :
La saisie des coordonnées se fait normalement en saisissant sa rue dans le champ de géolocalisation. Cela permet à Google de vous faire des propositions de coordonnées connues et géolocalisées. Suivre les explications données à l’écran.
Rien ne vous oblige à passer par ce champ de saisie. Peut-être que votre établissement n’est pas encore géolocalisé par Google. Dans ce cas, saisir dans les champs suivants vos coordonnées. Vous serez alors obligé de retrouver manuellement la latitude et la longitude de votre établissement comme expliqué dans la page. Ce sera sans doute plus simple depuis un ordinateur avec une souris.
La géolocalisation de votre établissement est nécessaire pour que vos clients qui ne connaissent pas le code de votre clinique puissent vous retrouver depuis leur Appli FAST AND VET. Étants eux-même géolocalisés par leur téléphone, ils pourront demander à l’Appli de lister les établissements vétérinaires inscrits sur FAST AND VET qui se trouvent proches d’eux.
Les réseaux sociaux utilisés par votre établissement :
Optionnel. Indiquer les URL d’accès à vos comptes de réseaux sociaux, ou laisser vide si vous n’êtes pas inscrit sur ces réseaux.
L’URL doit toujours commencer par “https://”.
Les horaires d’ouverture de votre établissement :
Optionnel, mais conseillé. Indiquer par exemple vos horaires d’ouverture sur plusieurs lignes : une ligne par jour. Exemple :
le lundi de 9h à 12h et de 14h à 19h
le mardi de 9h à 13 et de 15h30 à 19h
…
Les horaires préférables pour la récupération des commandes :
Optionnel, mais conseillé. Si vous souhaitez indiquer des horaires spécifiques, faire comme pour les horaires d’ouvertures : une ligne par jour.
La photo de votre établissement :
Optionnel.
Pour faire rapide, sortez de votre clinique avec votre smartphone, puis ouvrir le Manager depuis votre téléphone (accès Internet nécessaire), et cliquez sur le bouton “Prendre en photo la clinique”. C’est dans la boîte. Terminé.
L’adresse mail de votre compte Manager FAST AND VET :
Cette adresse est celle que vous avez utilisé pour créer votre compte.
Vous pourrez si nécessaire changer cette adresse plus tard.
L’adresse indiquée dans ce champ n’est pas visible de vos clients.
L’adresse mail de contact pour vos clients :
Optionnel. Indiquer dans ce champ l’adresse mail que vous voulez rendre visible dans l’Appli de vos clients afin qu’ils puissent vous écrire.
Le nombre de jours de conservation des produits commandés :
Indique zéro (0) si vous ne voulez pas préciser de durée de conservation des produits commandés par vos clients ; ce qui veut dire “pas de limite de temps pour venir récupérer la commande”.
Le mieux est sans doute de préciser un nombre de jours. Ce nombre sera indiqué sur l’Appli utilisée par vos clients, dans les informations de votre clinique.
Votre n° de TVA :
Nécessaire notamment pour les adresses de facturation des pays de l’UE hors France.
Activation ou interruption de la possibilité pour vos clients de passer commande depuis leurs smartphones :
Tout au début de la page se trouve une case qui est cochée par défaut.
Elle s’intitule “Mon établissement autorise les commandes passées depuis l’Appli FAST AND VET”.
Peut-être aurez-vous besoin un jour d’interrompre la possibilité de passer commande. Dans ce cas, il faudra simplement décocher cette case puis cliquer en haut de l’écran sur le bouton vert “Enregistrer”.
Enregistrement des modification de la fiche de votre clinique :
Pour conserver les modifications réalisées, il faut cliquer en haut de la page sur le bouton vert “Enregistrer”.
Comment suis-je au courant qu’un client a passé commande ?
Il faut que vous soyez authentifié dans le Manager.
Laissez ouverte soit la page d’accueil, soit la liste des commandes.
En haut de l’écran est indiqué :
- le nombre de commandes à traiter (ce chiffre augmente dès qu’un client passe commande),
- le nombre de commandes en cours de traitement
- le nombre de commandes disponibles (en attente que les clients passent à la clinique pour la récupération).
Ces chiffres sont masqués si ils sont égaux à zéro (0).
Dès qu’un client passe commande, le nombre de commandes à traiter augmente tout seul :
Comment mon client est au courant de l’évolution de sa commande ?
La plateforme envoi une notification vers l’Appli de votre client qui peut voir dans les secondes qui suivent le changement de statut que vous venez de faire dans le Manager.
Comment faire la promotion de l’Appli FAST AND VET ?
Le but du jeux est que vos clients installent l’Appli FAST AND VET sur leurs smartphones ou leurs tablettes, et qu’il établissent un lien avec votre clinique.
Au moment de votre inscription sur la plateforme, vous avez choisi un code à 4 lettres pour identifier votre établissement. Ce code est visible depuis la page d’accueil du Manager, sur le panneau “Coordonnées de ma clinique”.
Vous avez plusieurs moyens pour communiquer ce code à vos clients :
- par oral
- par des flyers dans la salle d’attente et sur le comptoir : nous vous en proposons depuis le Manager, page d’accueil, panneau “Flyers, Affiches”.
- par des affiches dans la clinique : nous vous en proposons depuis le Manager, page d’accueil, panneau “Flyers, Affiches”.
- par une vidéo de présentation : nous contacter
- par un e-mailing auprès de vos clients : voir les modèles de courriels proposés en fin de cette FAQ
- par d’autres relais publicitaires que nous mettons en place progressivement avec des partenaires
Puis-je changer le code de ma clinique ?
Comment permettre à mes clients de passer commande ?
Une fois votre inscription réalisée, le seul paramétrage consiste à publier un catalogue des produits pour vos clients.
Pour vous faire gagner du temps, nous avons préparé des listes de produits des différents fournisseurs que vous connaissez : ALCYON, CENTRAVET, COVETO et HIPPOCAMPE.
Nous avons organisé ces produits par espèce en séparant les médicaments et l’alimentation.
- Depuis le Manager, authentifiez-vous puis cliquer sur le panneau “Catalogue clients”.
- Il vous reste à cocher les listes de produits qui vont constituer votre catalogue de produits pour vos clients. Une éventuelle précision sur les laboratoires permet de restreindre le nombre de produits.
- Pour finir, cliquer en haut de ce module sur le bouton vert “Enregistrer et publier mon catalogue”.
Quelques minutes plus tard, le temps que l’automate de la plateforme s’en occupe, toutes les Applis FAST AND VET de vos clients reçoivent une notification pour mettre à jour votre catalogue. En réalité, vos clients n’ont rien à faire : c’est leur Appli qui s’occupe de tout.
Nous nous occupons tous les mois de mettre à jour ces listes de produits en fonction des mises à jour des fournisseurs. Vous n’aurez plus besoin d’y revenir, sauf pour ajouter plus ou moins de listes de produits ou de laboratoires à votre catalogue.
Ce module ne montre pas le contenu des listes de produits. Ce n’est pas son objectif.
Les listes de produits proposés ne contiennent pas de produits déconditionnés.
Chaque clinique ayant un fonctionnement différent, vous seul pouvez créer vos propres listes de produits “entiers” ou “déconditionnés”. Pour faire cela, revenir sur l’écran d’accueil du Manager, puis cliquer sur le panneau “Liste des produits” (lire le paragraphe suivant).
Comment créer mes propres listes de produits entiers ou déconditionnés ?
Depuis la page d’accueil du Manager, cliquer sur le panneau “Listes des produits”.
Vous retrouvez dans le 2ème tableau toutes les listes de produits possibles.
C’est le premier tableau qui nous intéresse ici.
Pour créer un nouvelle liste de produits :
cliquer en haut de la page sur le bouton bleu “Créer une liste”.
donner un nom à cette liste, et préciser un nom de pays (le pays sert juste à distinguer un fournisseur qui aurait le même nom des 2 côtés de la frontière, mais avec des codes produits différents).
indiquer si cette liste contiendra uniquement des produits “entiers” ou uniquement des produits “déconditionnés”.
Une fois cette liste créée, le manager vous ouvre un tableau “vide” dans lequel vous allez ajouter vos produits.
Sinon, pour ouvrir cette liste, cliquer sur le bouton “Liste” à droite du premier tableau, puis dans le sous-menu, choisir “Voir les produits”.
Méthode pour ajouter un produit :
si le matériel sur lequel vous utilisez actuellement le Manager est un smartphone ou une tablette, alors vous pouvez choisir de créer un produit en commençant par prendre une photo. Cliquer sur le bouton “Prendre en photo” puis suivre les indications à l’écran qui peuvent différer d’un constructeur à l’autre, et d’une version du système à l’autre.
sinon, cliquer sur le bouton “Nouveau produit”. Vous pourrez ajouter une photo dans un second temps.
Champs obligatoires pour définir un produit :
Désignation : le nom du produit
Catégorie : choisir dans la liste. Les catégories possibles sont figées pour que l’ensemble de la plateforme FAST AND VET reste cohérente. Vos clients pourront demander depuis leur Appli à ne voir que certaines catégories (les liste de produits pouvant être très longues).
Laboratoire/Fabricants : faire attention au libellé que vous indiquez afin qu’il soit toujours écrit de la même manière. Vos clients pourront rechercher un produit par ce libellé. Donc il ne faudrait pas qu’il y est plusieurs filtres produits avec des erreur de frappes
Code fournisseur : chaque fournisseur possède un code qui lui est propre.
Si vous pouvez renseigner les autres codes CIP, GTIN et/ou EAN13, c’est un plus.
A noter que vos clients s’amuseront peut-être à rechercher un produit en scannant son code barre ou son code Datamatrix (qui contient le code GTIN du produit) depuis un emballage d’un produit à renouveler. D’où l’importance dans la mesure du possible d’ajouter des autres codes.
Les autres codes sont normalisés :
un code CIP fait toujours 7 chiffres
un code GTIN fait toujours 14 chiffres, ni plus, ni moins
un code EAN13 fait toujours 13 chiffres, ni plus, ni moins
Ne pas oublier pour finir de publier la nouvelle version de votre catalogue :
depuis l’accueil du Manager, cliquer sur le panneau “Catalogue clients”, puis bouton vert “Enregistrer et publier mon catalogue” (vérifier bien avant que les listes des produits que vous voulez publier sont cochées).
J’ai déjà une liste de produits - puis-je l’importer ?
Oui. Sinon ce paragraphe n’existerait pas pour éviter de répondre “non” 🙂
Pour vous faciliter la vie, nous avons normalisé un format de fichier. Résultat : un format le plus basique possible, à la portée de tout le monde, pour ajouter en quelques clics une liste de produits.
Ce format est décrit en bas du module “Listes des produits”.
Nous n’ajouterons pas ici d’explications sur ce format parce que tout est déjà décrit dans ce module.
La première opération consiste à créer un liste (bouton bleu “Créer une liste”), puis dans le premier tableau de vos listes, cliquer à droite sur le bouton “Liste”, et sur l’option “Importer”. Choisir le fichier que vous aurez au préalable préparé au format décrit dans ce module.
Ne pas oublier pour finir de publier la nouvelle version de votre catalogue :
depuis l’accueil du Manager, cliquer sur le panneau “Catalogue clients”, puis bouton vert “Enregistrer et publier mon catalogue” (vérifier bien avant que les listes des produits que vous voulez publier sont cochées)
Comment interrompre la possibilité pour mes clients de passer commande ?
Depuis la page d’accueil :
- cliquer sur le panneau “Coordonnées de ma clinique”,
- décocher la case “Mon établissement autorise les commandes passées depuis l’Appli FAST AND VET”.
- cliquer en haut de la page sur le bouton vert “Enregistrer”
Comment changer le statut d’une commande ?
Le changement de statut se fait depuis le panneau “Commandes de mes clients” qui se trouve dans le page d’accueil du Manager.
Cliquer à droite de l’écran sur le statut pour l’éditer :
- Si votre écran est suffisamment grand, une boîte s’ouvre pour vous montrer le détail de la commande.
- Sinon, la page entière change pour vous montrer ces mêmes éléments.
Cliquer sur un des nouveaux statuts, puis cliquer en haut sur le bouton vert “Enregistrer”.
Les différents statuts possibles sont expliqués dans le paragraphe “Quel est le cycle de vie d’une commande ? Les étapes logistiques”.
Quel est le cycle de vie d’une commande ? Les étapes logistiques :
Mieux que de longues explications – un schéma :
Une commande passe par plusieurs statuts qui correspondes à des étapes “logistiques”.
Toute modification d’un statut d’une commande est répercutée dans les secondes qui suivent dans l’Appli du client.
La facturation du produit se fait à partir du moment où le client passe à la clinique chercher sa commande. C’est-à-dire qu’il voit sur son Appli que sa commande est en “bleu” (commande disponible chez son vétérinaire). Une fois sur place, la clinique facture la commande, puis indique dans le Manager que la commande vient d’être récupérée (statut “vert”).
- Le statut “ à traiter” est celui de toutes nouvelles commandes que vos clients réalisent depuis leurs Appli.
- Tant que le statut de la commande reste à “ à traiter”, alors votre client peut annuler sa commande depuis son Appli. Le statut devient alors “ annulée” (=commande annulée”).
- La première changement de statut à faire consiste à le passer à “ en cours” (=traitement en cours) lorsque vous allez commencer à vous occuper de cette commande. Cela vous donne un point de repère dans la liste des commandes pour savoir où vous en êtes. De plus votre client verra sur son Appli que vous vous occupez de lui.
- Une fois que la commande est prête, changer son statut en “ disponible” (=commande disponible”).
Votre client est alors prévenu sur son Appli qu’il peut passer à la clinique chercher sa commande.
Si la commande n’est pas possible pour différentes raisons (en général pour un défaut d’approvisionnement), alors vous pouvez achever le cycle en lui indiquant le statut “ indisponible” (=produit pas disponible”).
A besoin, saisir un message () qui sera lisible par votre client dans son Appli (à noter que ce type de message doit être très court. L’objectif de l’Appli n’est pas de “tchater” avec les clients).
- Pour finir, une fois que le client est venu à la clinique pour récupérer sa commande, terminer le cycle en indiquant le statut “ récupéré” (=commande récupérée).
Comment faire pour masquer/montrer les commandes annulées par mes clients ?
Les commandes annulées par vos clients sont par défaut masquées pour pour ne pas encombrer la liste des commandes.
Si vous préférez les voir, placez-vous devant la liste des commandes, puis descendre en bas du tableau pour voir la dernière ligne. Cliquer sur le bouton “Autres fonctions” et choisir l’option “Montrer les commandes annulées”, ou à l’inverse “Masquer les commandes annulées”
Comment faire pour afficher plus ou moins de lignes dans la liste des commandes ?
Placez-vous devant la liste des commandes, puis descendre en bas du tableau pour voir la dernière ligne. Cliquer sur le bouton “Autres fonctions” et choisir l’option “Nombre de lignes par page”. Choisir ensuite le nombre de lignes dans les propositions.
Twitter
Si un de ces boutons est visible, alors appuyer dessus. Votre navigateur Internet s’ouvrira.
Une connexion Internet est requise pour afficher les sites de ces réseaux sociaux.
Comment faire pour les clients “indélicats” ?
Un client est dit “indélicat” si il ne respecte pas les Conditions Générales d’Utilisation de l’Appli FAST AND VET :
https://fastandvet.com/fr/cgu_appli
Nous espérons que cela ne vous arrivera pas.
Pour parer à cette situation et ne pas engendrer de frais pour la clinique, vous avez la possibilité de faire un signalement d’une commande qui ne respecte pas ces CGU, ou pour le cas répété d’une photo floue/illisible/anormale transmise par votre client.
Cliquer sur le statut de cette commande depuis la liste des commandes, puis cocher en bas du détail de cette commande la case “Signaler cette commande comme impossible à traiter…”.
Un membre de l’équipe de FAST AND VET prendra une décision dans les jours à venir pour statuer sur la véracité de ce signalement, afin de ne pas occasionner de commission sur cette commande.
En cas d’abus répété de la part de votre client, la décision de « blacklister » son compte pourra être prise.
Ce qui veut dire que dans ce cas précis, cette personne ne respectant pas les CGU de l’Appli ne pourra plus passer de commande depuis le même compte qui lui a servi à passer cette commande indélicate.
Comment faire pour facturer le produit commandé ?
La méthode de facturation est fonction de votre logiciel de gestion de clinique.
FAST AND VET n’intervient pas dans le prix que vous demandez à votre client pour sa commande.
Le Manager vous facilite la vie pour les produits repérés par leur code (idéalement le “code centrale”) :
- Solution n°1 : la majorité des cliniques possède une douchette à l’accueil.
Idéalement, disposer du Manager sur un écran (une tablette ou un smartphone) à côté de l’ordinateur sur lequel vous facturez. Il suffit de scanner directement à l’écran sur le Manager le code du produit depuis votre logiciel de facturation (normalement, ils le permettent tous).
- Solution n°2 : vous n’avez pas de douchette et un seul écran pour afficher le Manager et votre logiciel de facturation : vous pouvez faire du copier/coller d’un code produit entre ces 2 outils. Un clic sur le code barre dans le Manager (ou sur la case à cocher du choix du code), et le Manager copie le code dans le “Presse-papier” de votre ordinateur. Ensuite, coller ce code dans votre logiciel de facturation pour rechercher le produit (faire “+” sur votre clavier).
Existe-t’il un lien (passerelle) avec mon logiciel de gestion de clinique ?
Pas à ce jour. Mais peut-être un jour 🙂
Les cliniques disposent habituellement d’une douchette à l’accueil pour facturer les produits.
Le code barre du produit commandé est visible dans le Manager. Donc il suffit de flasher le code barre pour facturer, comme si on avait le produit sous la main.
Sinon, il existe la technique du “copier/coller” entre le Manager et le logiciel de gestion de clinique pour la désignation et/ou les codes du produit (voir la question “Comment faire pour facturer le produit commandé ?”).
Le développement et la mise au point de passerelles implique le bon vouloir des éditeurs de logiciels de gestion de clinique, ainsi que beaucoup de leur temps et les ressources financières qui vont avec. Un développeur de qualité coûte minimum 500 € HT la journée ; ne rêvez pas qu’une seule journée de travail suffise : cela se compte en semaines ou en mois.
Chaque logiciel dispose de ses propres limites. Par expérience, aucune passerelle ne peut être réalisé avec les mêmes fonctionnalités pour tous les logiciels. Donc maintenir correctement un parc de plusieurs passerelles pour des cliniques qui ne mettent pas toujours à jour leurs logiciels est une gageure et un casse-tête trop important pour s’y risquer.
Notre objectif est de fournir un outil le plus simple possible qui réponde à un besoin très simple.
Comment sont facturés les frais d’utilisation de FAST AND VET ?
Comme nous l’indiquions dans la présentation de ce service : il n’y a aucun abonnement, ni aucun engagement.
Ce service ne coûte que si ça vous rapporte.
La méthode de calcul est détaillée dans le Manager : depuis la page d’accueil, cliquer sur le panneau “Facturation du service”. Voir le paragraphe “Méthode de calcul”. Les frais dépendent du pays dans lequel se trouve votre établissement (pas de rapport avec le pays dans lequel peut se trouver l’adresse de facturation).
A noter que nous disposons d’un automate qui détecte toute tentative de fraude ou de détournement des Condition Générales d’Utilisation de la plateforme. Ces CGU sont disponibles en cliquant ici : https://fastandvet.com/fr/cgu_manager
Comment suis-je prévenu qu’il y a des frais à régler ?
Les frais à régler dépendent si vous avez dépassé un certain seuil. Tant que ce seuil n’est pas dépassé, le montant est reporté au mois suivant, jusqu’à son dépassement.
Le Manager vous prévient en haut de toutes les pages si vous avez des frais à régler.
Nul besoin d’envoyer un courriel en plus de tout ceux que vous recevez quotidiennement puisque l’utilisation de FAST AND VET implique qu’une personne de la clinique s’authentifie le plus fréquemment possible dans le Manager pour vérifier l’arrivée de nouvelles commandes (une fois par jour est idéal). Cette personne sera donc en mesure de voir si des frais sont à régler.
Comment puis-je régler mes frais d’utilisation du service FAST AND VET ?
Le règlement se fait par carte bancaire depuis le panneau “Facturation du service” dans la page d’accueil du Manager.
Si vous souhaitez que les factures de frais comportent une autre adresse postale que celle que vous avez indiqué dans les coordonnées de votre clinique, commencer par cliquer sur le bouton vert “Modifier” sur premier bloc intitulé “Adresse de facturation”.
Ensuite, pour régler, si des frais sont en attente de réglement, cliquer sur le bouton qui indique le montant des frais à régler. Sinon, la plateforme indique “Aucun frais à régler”.
Si votre banque refuse le paiement, la plateforme vous indiquera l’éventuelle raison si l’intermédiaire de paiement est en mesure de le faire. Les banques sont peu bavardes dans ce type de situation. Une méthode par virement sera alors proposée par la plateforme. Suivre les instructions affichées à l’écran. L’idéal étant un règlement par carte bancaire pour éviter du temps à passer pour l’intervention d’un être humain qui devra ensuite vérifier la validité du virement.
Où se trouvent les factures de règlements des frais ?
Les factures se trouvent en bas du panneau “Facturation du service” dans la page d’accueil du Manager.
Si le règlement a été réalisé par carte bancaire, la facture est immédiatement disponible en téléchargement (format PDF), sinon, en cas de virement, la facture sera disponible dès qu’un être humain aura vérifié la validité de l’opération.
Que se passe-t’il si je ne paie pas les frais d’utilisation du service ?
Le délais de paiement est de 28 jours à partir de la date de calcul des frais, et à partir du moment où le montant dépasse le seuil. Cette date de calcul des frais et ce seuil sont précisés dans le panneau “Facturation du service” accessible depuis la page d’accueil du Manager.
Si cette date de délais maximum pour le paiement des frais est dépassée, vos clients ne pourront plus passer commande depuis leur Appli. Il leurs sera toujours possible de manipuler l’Appli, de voir l’historique de leurs commandes, mais ils ne pourront plus passer commandes ni faire des demandes de renouvellements de produits ou d’ordonnances auprès de votre établissement.
Existe t-il une liste de contrôle des frais calculés ?
Oui. Ce tableau est visible depuis le panneau “Facturation du service” accessible depuis la page d’accueil du Manager, dans le paragraphe “Consommation du service FAST AND VET”.
Ce tableau ne montre que les mois pour lesquels les frais ont été calculés.
Pour voir les commandes en cours, pour lesquelles les frais n’ont pas été encore calculés parce que le moment n’est pas arrivé, consulter la liste des commandes depuis la page d’accueil du Manager, en cliquant sur le panneau “Commandes de mes clients”.
La plateforme fige les statuts des commandes au moment où elle calcule les frais pour la période concernée.
Rien ne vous empêche de changer aujourd’hui le statut d’une commande qui n’aurait pas été modifié à temps, avant que ce calcul intervienne. Pour éviter qu’il soit possible de mettre en défaut la plateforme, une copie des statuts et autres éléments susceptibles d’être modifiés “après-coup” est réalisé à l’instant du calcul, puis ce calcul se base sur cette copie figée des statuts.
Comment changer mon mot de passe ?
Depuis l’écran d’authentification, saisir l’adresse mail de votre compte, puis cliquer sur le libellé “Mot de passe oublié”.
Un courriel vous est alors envoyé si cela fait moins de 24h que vous avez fait cette demande (la page indique la date/heure GMT/UTC0 (=heure de Greenwich) de cet envoi). Si vous n’avez pas reçu ce courriel, ou si l’adresse mail avait mal été saisi, vérifier sa syntaxe puis cliquer sur le bouton pour renvoyer le courriel.
A réception de ce courriel, cliquer sur le bouton (ou sur le lien) qu’il contient.
Votre navigateur Internet s’ouvrira pour vous permettre de saisir un nouveau mot de passe.
Comment supprimer mon compte ?
La suppression d’un compte n’est pour l’instant pas possible pour des raisons juridiques à partir du moment où existent des factures de frais, ou des frais non réglés. Une procédure est à l’étude au cas où cette situation se présente.
Pour l’heure, si vous souhaitez entrer dans cette démarche, commencer par désactiver la possibilité pour vos clients de passer commande (lire le paragraphe “Comment interrompre la possibilité pour mes clients de passer commande ?”). Ensuite, nous envoyer un courriel à l’adresse indiquée en bas de la page d’accueil du Manager pour que nous réalisions manuellement une suppression du compte, si aucun frais n’a été engagé.
Où se trouvent les factures de règlements des frais ?
Les factures se trouvent en bas du panneau “Facturation du service” dans la page d’accueil du Manager.
Si le règlement a été réalisé par carte bancaire, la facture est immédiatement disponible en téléchargement (format PDF), sinon, en cas de virement, la facture sera disponible dès qu’un être humain aura vérifié la validité de l’opération.
Comment accéder aux CGU du Manager ?
Depuis l’écran d’accueil ou depuis la page d’authentification, descendre tout en bas de la page pour retrouver le lien vers les Conditions Générales d’Utilisations du Manager.
Voici ce même lien : https://www.fastandvet.com/fr/cgu_manager
Comment accéder à l’aide en ligne du Manager ?
Depuis l’écran d’accueil ou depuis la page d’authentification, descendre tout en bas de la page pour retrouver le lien vers l’aide en ligne.
Voici ce même lien : https://www.fastandvet.com/fr/help_manager
Comment accéder à l’aide en ligne de l’Appli ?
Depuis l’écran d’accueil ou depuis la page d’authentification, descendre tout en bas de la page pour retrouver le lien vers l’aide en ligne.
Voici ce même lien : https://www.fastandvet.com/fr/help_app
Comment faire pour proposer une idée ?
Nous accueillons avec plaisir les idées qui concernent directement FAST AND VET.
L’objectif reste de proposer un outil simple pour un besoin simple.
Rendez-vous sur la page d’accueil du Manager, puis descendre en bas de la page pour faire apparaître l’encart “J’ai une idée”. Un lien vous est proposé pour nous envoyer votre suggestion.
Modèles de courriels pour faire la promotion de l’Appli FAST AND VET auprès de vos clients
Votre logiciel de gestion de clinique vous permet sans doute d’envoyer un mailing par courriel à vos clients.
C’est une façon supplémentaire de faire la promotion de l’Appli FAST AND VET.
Voici un exemple de contenu de courriel que vous pourrez au besoin personnaliser.
Il vous suffit de faire du copier/coller de ce texte dans votre logiciel de gestion de clinique.
Cliquer ici pour voir ce modèle de courriel personnalisé avec le code de votre clinique :
https://manager.fastandvet.com/fr/promotion_email
Sujet du courriel :
[Votre vétérinaire] nouvelle Appli pour commander vos produits
Contenu du courriel :
Bonjour,
j’ai le plaisir de vous proposer d’installer sur votre smartphone ou votre tablette une Appli qui vous permettra de réserver vos produits ou de faire des demandes de renouvellements d’ordonnances.
Le principe est simple :
commandez 24h/24 les médicaments et aliments dont vous avez besoin, et passez à la clinique les récupérer.
Le paiement se fait à la clinique.
Vous serez prévenu immédiatement dans l’Appli dès que votre commande sera prête.
L’appli se nomme “FAST AND VET”.
Elle est disponible pour Android (sur le Google Play) et pour iOS (sur l’App Store).
Une fois installé, vous aurez besoin de saisir le code suivant dans l’Appli pour passer commande auprès de notre clinique : AMEH