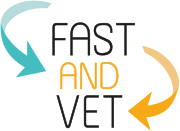FAQ Appli FAST AND VET
FAQ APPLICATION
FAQ : Questions fréquentes
Les questions fréquentes des vétérinaires que nous pouvons recevoir à propos de l'application FAST AND VET, et leurs réponses !

Comment mettre en place l’Appli FAST AND VET ?
l’Appli FAST AND VET est disponible pour les versions récentes des systèmes Android et iOS.
Vous trouverez l’Appli dans le « Play Store » de Google et dans l’« App Store » d’Apple.
Rechercher l’Appli en saisissant « FAST AND VET » dans votre magasin d’applications.
Suivre les indications de ces plateformes en fonction du système installé sur votre smartphone ou votre tablette.
La mise en place et l’utilisation de l’Appli FAST AND VET nécessite une connexion Internet continue et de bonne qualité.
Comment créer un compte pour utiliser l’Appli FAST AND VET ?
Etape n°1 :
Pour créer un compte, appuyer sur le libellé « JE M’INSCRIS ».
Un nouvel écran s’affiche avec un formulaire. Les seuls éléments nécessaires pour vous inscrire sont :
- La langue que vous préférez utilisez : choisir en appuyant sur « Langue » pour choisir une des langues proposées
- Votre titre : appuyer sur « Titre » pour choisir entre « Madame » ou « Monsieur ».
- Votre nom
- Votre prénom
- Une adresse mail pour laquelle vous pouvez recevoir des courriels, et qui n’est pas déjà utilisée pour un autre compte
- Votre mot de passe à saisir à l’identique une seconde fois. Ce mot de passe doit être composé au minimum de 8 caractères. Attention aux caractères en majuscules et en minuscules.
Une fois ce formulaire rempli, appuyer sur le bouton « Enregistrer mes informations ».
Ce bouton reste grisé tant que vous n’avez pas rempli tout le formulaire.
Etape n°2 :
L’Application est proposée gratuitement aux Utilisateurs hors coûts d’abonnement auprès de l’opérateur de téléphonie mobile, hors coûts de connexion et d’accès au réseau Internet et hors surcoût éventuel facturé pour le chargement des données.
Etape n°3 :
Une fois cette validation réalisée, de retour dans l’Appli FAST AND VET, cliquer sur le bouton « Ok, j’ai validé mon compte ».
Si vous n’avez pas suivi l’étape n°2, alors l’Appli affiche un message pour vous prévenir que votre compte n’est pas encore validé. Suivre les indications qui se trouvent à l’écran.
Si vous ne recevez pas de courriel, alors peut-être avez-vous tout simplement saisi une mauvaise adresse mail, ou peut-être que le courriel envoyé à l’étape n°2 va soit arriver bientôt, soit est déjà arrivé mais se trouve dans vos courriers indésirables (SPAM).
Etape n°4 :
Cette dernière étape permet de choisir votre vétérinaire :
- Soit saisir le code que votre vétérinaire vous a donné (ce code est composé de 4 caractères). Appuyer ensuite sur le bouton « Suivant ». Si ce code est reconnu, l’Appli vous affiche la page principale. Vous pouvez immédiatement passer des commandes de produits ou demander un renouvellement d’ordonnance.
Soit appuyer sur le bouton « Rechercher un vétérinaire » un peu plus bas dans la page.
Vous avez alors la possibilité de rechercher un vétérinaire autour de vous, si vous autorisez l’Appli à se servir de la fonction de géolocalisation de votre appareil, ou la possibilité de rechercher un vétérinaire en fonction d’un code postal et d’un pays.
Attention : tous les vétérinaires ne sont pas référencés. Seuls les vétérinaires qui ont mis en place le service FAST AND VET sont référencés. Vous pouvez conseiller ce service à votre vétérinaire. Sa mise en place prend moins de 5 minutes.
Etape n°3 :
Une fois cette validation réalisée, de retour dans l’Appli FAST AND VET, cliquer sur le bouton « Ok, j’ai validé mon compte ».
Si vous n’avez pas suivi l’étape n°2, alors l’Appli affiche un message pour vous prévenir que votre compte n’est pas encore validé. Suivre les indications qui se trouvent à l’écran.
Si vous ne recevez pas de courriel, alors peut-être avez-vous tout simplement saisi une mauvaise adresse mail, ou peut-être que le courriel envoyé à l’étape n°2 va soit arriver bientôt, soit est déjà arrivé mais se trouve dans vos courriers indésirables (SPAM).
Etape n°4 :
Cette dernière étape permet de choisir votre vétérinaire :
- Soit saisir le code que votre vétérinaire vous a donné (ce code est composé de 4 caractères). Appuyer ensuite sur le bouton « Suivant ». Si ce code est reconnu, l’Appli vous affiche la page principale. Vous pouvez immédiatement passer des commandes de produits ou demander un renouvellement d’ordonnance.
Soit appuyer sur le bouton « Rechercher un vétérinaire » un peu plus bas dans la page.
Vous avez alors la possibilité de rechercher un vétérinaire autour de vous, si vous autorisez l’Appli à se servir de la fonction de géolocalisation de votre appareil, ou la possibilité de rechercher un vétérinaire en fonction d’un code postal et d’un pays.
Attention : tous les vétérinaires ne sont pas référencés. Seuls les vétérinaires qui ont mis en place le service FAST AND VET sont référencés. Vous pouvez conseiller ce service à votre vétérinaire. Sa mise en place prend moins de 5 minutes.
- Soit saisir le code que votre vétérinaire vous a donné (ce code est composé de 4 caractères). Appuyer ensuite sur le bouton « Suivant ». Si ce code est reconnu, l’Appli vous affiche la page principale. Vous pouvez immédiatement passer des commandes de produits ou demander un renouvellement d’ordonnance.
Comment m’identifier ?
L’appli vous demande de vous identifier à son lancement si cela n’avait pas déjà été fait.
Saisir l’adresse mail de votre compte puis votre mot de passe.
Appuyer sur le bouton « Je me connecte ».
Si rien ne change après avoir appuyé sur ce bouton, peut-être est-ce parce que le mot de passe saisi ne fait pas au minimum 8 caractères.
Une fois identifié, l’Appli vous affiche l’écran principal.
Je n’arrive pas à m’identifier. Comment faire ?
Si vous êtes certain d’avoir déjà créé un compte avec votre adresse mail, alors peut-être que vous ne vous souvenez plus de votre mot de passe ? Dans ce cas, appuyer sur le libellé « MOT DE PASSE OUBLIÉ ».
Un nouvel écran s’affiche. Préciser l’adresse mail de votre compte, puis appuyer sur le bouton « Réinitialiser mon mot de passe ».
Un courriel vous est immédiatement envoyé.
Ouvrir votre messagerie pour lire ce courriel.
Il contient un code composé de 5 caractères.
Saisir ce code dans les 5 cases affichées dans l’Appli.
Puis appuyer sur le bouton « Je modifie mon mot de passe »
Une nouvelle page s’ouvre sur l’Appli pour vous permettre de saisir un nouveau mot de passe (deux fois pour plus de sécurité).
Le bouton « Valider mon nouveau mot de passe » reste grisé tant que vous n’avez pas saisi deux fois le même mot de passe, et tant qu’il n’est pas composé de minimum 8 caractères. Attention aux caractères en majuscules et en minuscules.
Appuyer sur ce bouton lorsqu’il n’est plus grisé.
L’Appli affiche alors une fenêtre pour vous indiquer que votre nouveau mot de passe a bien été mis à jour.
De retour devant l’écran d’identification, saisir l’adresse mail de votre compte et votre nouveau mot de passe. La procédure à suivre est expliquée dans le paragraphe « Comment m’identifier ? ».
Qu’appelez-vous l’ « écran principal » de l’Appli ?
Cet écran ressemble à ce que vous voyez ci-dessous.
Il permet notamment :
- de passer des commandes auprès de votre vétérinaire,
- de voir l’historique de vos commandes,
- de prendre rendez-vous avec votre vétérinaire si celui-ci le permet
- d’obtenir des informations sur votre vétérinaire (adresse, téléphone, horaires d’ouvertures, horaires préférables pour la récupération de vos commandes), d’accéder à son site Internet et aux différents réseaux sociaux auprès desquels il est inscrit. Ces différentes possibilités dépendent de chaque vétérinaire. Toutes ne sont pas forcément utilisées.
Comment passer une commande d’un produit ?
Depuis l’écran principal, appuyer sur le bouton « Commander ».
L’Appli vous propose 3 méthodes pour passer commande :
- Méthode n°1 : soit « Scanner le code barre » du produit que vous voulez commander : pratique pour recommander un produit pour lequel vous avez encore l’emballage.
Appuyer sur le premier choix « Scanner un code barre », puis approchez la caméra de votre appareil (smartphone ou tablette) de façon à ce que le code barre du produit soit nettement visible dans le cadre rouge. L’Appli vous demandera l’autorisation d’utiliser la caméra de votre appareil lors de la première utilisation.
L’identification se fera automatiquement dès que l’Appli arrivera à lire le code barre.
Ensuite l’Appli recherchera dans le catalogue des produits proposés par votre vétérinaire le produit qui possède ce code. - Méthode n°2 : soit retrouver le produit en appuyant sur « Parcourir le catalogue ».
Votre vétérinaire propose un catalogue des produits qu’il a habituellement possibilité de vous fournir. Ce catalogue peut être différent d’un vétérinaire à l’autre.
La recherche d’un produit se fait en saisissant quelques lettres (qui se suivent) de la désignation du produit. Le catalogue pouvant contenir beaucoup de références produits, nous vous conseillons de filtrer la liste en choisissant le type de produit ou le laboratoire/fabriquant du produit.
- Méthode n°3 : soit «Prendre une photo » du produit que vous voulez commander.
Si vous ne retrouvez pas le produit dans le catalogue, ou si vous n’arrivez pas à « scanner » son code barre, vous pouvez simplement prendre une photo du produit à commander.
Pour que votre vétérinaire puisse reconnaître le produit, prenez une photo nette, bien cadrée, dans une pièce correctement éclairée (ni trop ni pas assez).
Une fois le choix du produit effectué par une de ces 3 méthodes, l’Appli vous propose de choisir la quantité à commander. Le chiffre « 1 » apparaît en bas de l’écran. Appuyer sur le « + » pour augmenter la quantité, ou sur le « – » pour diminuer la quantité.
Pour confirmer votre commande, appuyer sur le bouton « Passer commande ».
L’Appli enregistre votre demande, puis vous affiche un écran de confirmation.
Votre vétérinaire reçoit immédiatement votre demande.
Vous pouvez à présent soit appuyer en bas de l’écran sur le bouton « COMMANDER UN AUTRE PRODUIT », soit revenir à l’écran principal en appuyant en haut à droite de l’écran sur la croix noire.
Comment faire une demande de renouvellement d’ordonnance ?
Pour pouvoir faire une demande de renouvellement d’ordonnance, vous devez au préalable vous munir de l’original « papier » de cette ordonnance, et vérifier que la date de renouvellement n’est pas dépassée.
Il vous faudra apporter cet original « papier » de l’ordonnance à votre vétérinaire lorsque vous passerez chez lui récupérer et payer votre commande.
Depuis l’écran principal de l’Appli, appuyer sur le bouton « Commander ».
Ensuite, appuyer sur « Prendre une ordonnance en photo ».
L’Appli vous demander l’autorisation d’utiliser la caméra de votre appareil lors de la première utilisation.
Approcher la caméra de votre appareil (smartphone ou tablette) de façon à cadrer le mieux possible votre ordonnance. Il faut que la photo soit nette pour que votre vétérinaire puisse la lire.
Appuyer en bas de l’écran sur l’icône de l’appareil photo pour prendre un cliché de votre ordonnance.
L’Appli affiche ensuite une fenêtre pour vous expliquer que vous allez pouvoir annoter votre ordonnance si votre besoin ne concerne le renouvellement que de certains produits. Appuyer sur « Ok, j’ai compris ».
Méthode pour annoter votre ordonnance :
- Poser le bout de votre doigt sur l’écran sur la photo de votre ordonnance, laissez le posé sur l’écran, puis entourer la zone à surligner. Un trait rouge se dessine. Retirer votre doigt pour arrêter l’annotation. Vous pouvez entourer plusieurs zones en reposant à nouveau votre doigt sur la photo.
- Si vous voulez recommencer cette annotation, appuyer sur le bouton « Effacer mes annotations ». Tous les traits rouges seront retirés.
- Une fois la photo annotée (ou pas si ce n’est pas nécessaire), appuyer sur le bouton « Continuer ».
A présent, si vous souhaitez finaliser votre demande de renouvellement d’ordonnance (en totalité ou seulement les produits que vous avez annoté/surligné en rouge), appuyer sur le bouton « Je confirme ma demande ».
L’Appli enregistre votre demande, puis vous affiche un écran de confirmation.
Votre vétérinaire reçoit immédiatement votre demande.
Vous pouvez à présent soit appuyer en bas de l’écran sur le bouton « COMMANDER UN AUTRE PRODUIT », soit revenir à l’écran principal en appuyant en haut à droite de l’écran sur la croix noire.
Explications sur l’historique de mes commandes
L’écran principal vous montre dans la partie inférieure vos « dernières commandes ».
Votre commande la plus récente se trouve en haut de cette liste.
Cet historique vous montre la date de vos commandes et le « statut » de vos commandes, c’est-à-dire dans quelle étape « logistique » se trouve votre commande.
Votre commande passera par différents « statuts » qui vous permettent de savoir « où en est votre commande ». Voici les statuts possibles :
En attente de traitement : votre vétérinaire va bientôt traiter votre commande.
Traitement en cours : votre vétérinaire a indiqué qu’il s’occupe de votre commande. Il n’est désormais plus possible d’annuler cette commande depuis l’Appli.
Commande disponible : vous pouvez passer chez votre vétérinaire pour récupérer votre commande, sur les horaires conseillés dans l’Appli, en appuyant sur le bouton « Mon vétérinaire » qui se trouve sur l’écran principal. Tous les vétérinaires ne proposent pas forcéments d’horaires préférés.
Commande récupérée : votre vétérinaire a indiqué que la commande est terminée puisque le produit a été récupéré depuis son établissement.
Commande annulée : une annulation ne peut se faire que depuis l’Appli, à votre initiative.
Produit pas disponible : votre vétérinaire indique qu’il ne peut plus être approvisionné pour ce produit.
Quand puis-je passer chez mon vétérinaire pour récupérer ma commande ?
Vous pourrez passer chez votre vétérinaire lorsque l’Appli indiquera le statut « Commande disponible » pour votre commande.
Quand est-ce que se passe le paiement de ma commande ?
Le paiement se fera auprès de votre vétérinaire, lors de la récupération de votre commande.
Vous devez donc vous rendre « physiquement » chez votre vétérinaire avec un des moyens de paiements autorisés par votre vétérinaire.
L’Appli a pour seul objectif de vous permettre de passer commandes de produits et de faire des demandes de renouvellements d’ordonnances.
Comment renouveler une commande ?
Pour aller vite, vous pouvez renouveler une commande qui se trouve dans la liste de vos « dernières commandes ». Seules les commandes qui possèdent le statut « Commande récupérée » peuvent être renouvelées.
Appuyer sur le symbole qui se trouve à droite d’une de vos commandes déjà récupérées.
L’Appli vous propose ensuite de confirmer votre demande de renouvellement en appuyant sur « Oui ».
Comment annuler une commande ?
Depuis l’écran principal, dans la liste de vos « dernières commandes », appuyer sur la commande que vous souhaitez annuler.
L’Appli affiche le détail de votre commande.
Pour l’annuler, appuyer en bas de cet écran sur « Annuler la commande ».
Confirmer ensuite votre demande d’annulation en appuyant sur « Oui ».
Une fois annulée, cette commande disparaît de la liste de vos « dernières commandes ».
Attention : vous ne pouvez plus annuler une commande qui a déjà commencé à être traité par votre vétérinaire. Il faut que le statut de votre commande indique
« En attente de traitement » pour que vous puissiez l’annuler.
Une commande qui indique « En attente de traitement » veut dire que votre vétérinaire va bientôt commencer à s’en occuper. Le statut de votre commande changera dès qu’il commencera à traiter votre commande.
Comment prendre rendez-vous « en ligne » auprès de mon vétérinaire ?
Si votre vétérinaire a précisé son numéro de téléphone, alors vous pouvez appuyer sur le bouton « Mon vétérinaire » depuis l’écran principal. Ensuite, dans le nouvel écran, appuyer sur le bouton « Appeler ». Si l’Appli est installée sur un smartphone, elle tentera de préparer le numéro de téléphone auprès de l’application qui vous sert à téléphoner, pour vous éviter de le saisir, mais ne déclenchera pas l’appel vers ce numéro de téléphone.
Comment trouver le numéro de téléphone de mon vétérinaire ?
Si votre vétérinaire a précisé son numéro de téléphone, alors vous pouvez appuyer sur le bouton « Mon vétérinaire » depuis l’écran principal. Ensuite, dans le nouvel écran, appuyer sur le bouton « Appeler ». Si l’Appli est installée sur un smartphone, elle tentera de préparer le numéro de téléphone auprès de l’application qui vous sert à téléphoner, pour vous éviter de le saisir, mais ne déclenchera pas l’appel vers ce numéro de téléphone.
Comment géolocaliser l’établissement de mon vétérinaire ?
Si votre vétérinaire a précisé les coordonnées GPS de son établissement, alors vous pouvez appuyer sur le bouton « Mon vétérinaire » depuis l’écran principal. Ensuite, dans le nouvel écran, appuyer sur le libellé de son adresse postale.
Comment accéder au site Internet de mon vétérinaire ?
Si votre vétérinaire a précisé l’adresse de son site Internet, alors vous pouvez appuyer sur le bouton « Mon vétérinaire » depuis l’écran principal. Ensuite, dans le nouvel écran, appuyer sur le bouton « Site Internet ». Votre navigateur Internet s’ouvrira.
Une connexion Internet est requise pour afficher le site Internet de votre vétérinaire.
Comment retrouver mon vétérinaire sur les principaux réseaux sociaux ?
Si votre vétérinaire a précisé ses liens vers les réseaux sociaux auxquels il est inscrit, alors vous pouvez appuyer sur le bouton « Mon vétérinaire » depuis l’écran principal. Ensuite, dans le nouvel écran vous verrez peut-être affiché les boutons suivants :
Facebook
Instagram
Twitter
Si un de ces boutons est visible, alors appuyer dessus. Votre navigateur Internet s’ouvrira.
Une connexion Internet est requise pour afficher les sites de ces réseaux sociaux.
Comment envoyer un courriel à mon vétérinaire ?
Si votre vétérinaire a précisé une adresse mail pour être contacté, alors vous pouvez appuyer sur le bouton « Mon vétérinaire » depuis l’écran principal. Ensuite, dans le nouvel écran, appuyer sur le bouton « Email ». Suivre ensuite la procédure indiquée par votre appareil.
Comment choisir un autre vétérinaire pour passer d’autres commandes ?
A partir de l’écran principal, appuyer sur le bouton « Mon vétérinaire ».
En bas du nouvel écran qui s’affiche (faire glisser l’écran si besoin), cliquer sur le libellé « Changer de vétérinaire »).
Un nouvel écran vous propose 2 méthodes :
- Méthode n°1 : soit saisir le code du vétérinaire que vous avez choisi (ce code est composé de 4 caractères). Ce code vous est donné par le nouveau vétérinaire. Appuyer ensuite sur le bouton « Suivant ». Si ce code est reconnu, l’Appli vous affiche la page de description du nouveau vétérinaire que vous avez choisi.
- Méthode n°2 : soit appuyer sur le bouton « Rechercher un vétérinaire » un peu plus bas dans la page.
Vous avez alors la possibilité de rechercher un vétérinaire autour de vous, si vous autorisez l’Appli à se servir de la fonction de géolocalisation de votre appareil, ou la possibilité de rechercher un vétérinaire en fonction d’un code postal et d’un pays.
Attention : tous les vétérinaires ne sont pas référencés. Seuls les vétérinaires qui ont mis en place le service FAST AND VET sont référencés. Vous pouvez conseiller ce service à votre vétérinaire. Sa mise en place prend moins de 5 minutes.
Comment changer mon mot de passe ?
- Si vous n’êtes pas actuellement identifié dans l’Appli, alors lancer l’Appli, puis appuyer sur le libellé « MOT DE PASSE OUBLIÉ ».
- Si vous êtes déjà identifié dans l’Appli, appuyer sur le bouton « Mon compte » qui se trouve sur l’écran principal. Sur la nouvelle page, appuyer sur « Modifier mon mot de passe ».
Un nouvel écran s’affiche. Préciser l’adresse mail de votre compte, puis appuyer sur le bouton « Réinitialiser mon mot de passe ».
Un courriel vous est immédiatement envoyé.
Ouvrir votre messagerie pour lire ce courriel.
Il contient un code composé de 5 caractères.
Saisir ce code dans les 5 cases affichées dans l’Appli.
Puis appuyer sur le bouton « Je modifie mon mot de passe »
Une nouvelle page s’ouvre sur l’Appli pour vous permettre de saisir un nouveau mot de passe (deux fois pour plus de sécurité).
Le bouton « Valider mon nouveau mot de passe » reste grisé tant que vous n’avez pas deux fois le même mot de passe, et tant qu’il n’est pas composé de minimum 8 caractères. Attention aux caractères en majuscules et en minuscules.
Appuyer sur ce bouton lorsqu’il n’est plus grisé.
L’Appli affiche alors une fenêtre pour vous indiquer que votre nouveau mot de passe a bien été mis à jour.
De retour devant l’écran d’identification, saisir l’adresse mail de votre compte et votre nouveau mot de passe. La procédure à suivre est expliquée dans le paragraphe « Comment m’identifier ? ».
Comment me déconnecter ?
Une fois identifié, l’Appli se souvient d’une fois sur l’autre que vous êtes connecté pour vous éviter de ressaisir vos identifiants à chaque lancement.
Vous pouvez demander de vous déconnecter de l’Appli avant d’interrompre son utilisation.
Il vous faudra alors de nouveau saisir vos identifiants la prochaine fois que vous lancerez l’Appli.
Depuis l’écran principal de l’Appli, appuyer sur l’icône « Mon compte ».
Sur l’écran suivant, appuyer sur « Déconnexion ».
Une fois déconnecté, l’Appli affiche l’écran d’identification ».
Comment supprimer mon compte ?
Cliquer sur le lien suivant pour demander la suppression du compte qui vous permet d’utiliser l’Appli FAST AND VET :
https://manager.fastandvet.com/fr/delete_app_account
Un formulaire vous permettra de saisir l’adresse email et le mot de passe que vous utilisez habituellement pour vous identifier dans l’Appli FAST AND VET. En validant ce formulaire, un courriel vous sera envoyé sur l’adresse email précisée. Ce courriel contiendra un lien vous permettant de confirmer votre demande de suppression de votre compte.
Si vous ne recevez pas ce courriel dans l’heure qui suit, merci de vérifier vos « courriers indésirables » dans votre messagerie. Peut-être a-t ’il été considéré à tort comme SPAM.
Le lien de confirmation présent dans ce courriel a une durée de validité de 60 minutes.
Votre compte sera supprimé. Seules les commandes passées sont conservées pour des raisons légales d’établissement de la comptabilité des cliniques vétérinaires auprès desquels vous avez fait vos demandes.
Comment accéder aux CGU de l’Appli ?
Depuis l’écran d’accueil, ou après avoir appuyé sur le bouton « Mon vétérinaire » depuis l’écran d’accueil, appuyer en haut à droite de l’écran sur le symbole.
Ensuite, appuyer sur « CGU ».
Une connexion Internet est requise pour afficher ce document.
L’accès aux CGU est aussi disponible lors de la procédure d’inscription.
Comment accéder à l’aide en ligne de l’Appli ?
Depuis l’écran d’accueil, ou après avoir appuyé sur le bouton « Mon vétérinaire » depuis l’écran d’accueil, appuyer en haut à droite de l’écran sur le symbole.
Ensuite, appuyer sur « Aide ».
Une connexion Internet est requise pour afficher ce document.
L’accès aux CGU est aussi disponible lors de la procédure d’inscription.